Installing Kali Linux (or any Linux Distro) on Oracle VirtualBox
- Download the kali .iso file (or whatever distro you are trying to install on VBox)
- Oracle VBox – Simply create a new Linux VM with debian 64 bit (When you create a VM, allocate 2GB RAM and at least 24GB storage. The install step (copying data to disk) will fail with a mysterious error, if your disk space isn’t sufficient.)
Note: If you do not see 64 bit VMs listed in VBox, ensure that hardware virtualization is enabled in the BIOS (on a lenovo, press ENTER on restart to get to the boot menu)
- For Intel x64: VT-x (Intel Virtualization Technology) and VT-d are both enabled
- For AMD x64: AMD SVM (Secure Virtual Machine) is enabled
- Also, ensure that HyperVisor is DISABLED in the windows 10 features
3. Once the VBox VM is installed –> Settings –>Storage—>Controller—> Add an optical Drive –> Browse to the ISO downloaded image.
4. Now start the VM, it should hopefully try and present and install menu from the Optical Drive (.iso)
5. Go through the install steps (better to do non-graphical install)
Once installed, type the following at the root prompt
root@kali : lsb_release –a
uname –a
5.5 Issue – If No WIFI adapter found. Go into ‘Machine’ –> Settings
By default the network adapter is attached to NAT. You need to change it to Bridged adapter.
Choose your wireless network adapter (it should appear in the drop down list).
7. Issue a shutdown command – restart the VBox VM. Until I restarted, my new bridged adapter wasn’t picked up.
6. Now that we have internet connectivity (fire up firefox to ensure), let us update everything and install a VPN
apt-get update
apt-get dist-upgrade
OpenVPN download and install
7.
sudo apt-get install network-manager-openvpn network-manager
network-manager-gnome network-manager-openvpn-gnome
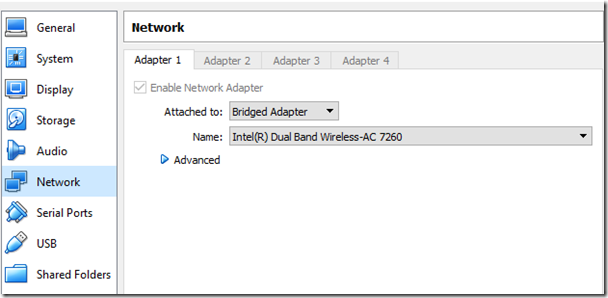
Leave a Reply