WordPress on Azure–Some Tips
I finally dumped GoDaddy for hosting wordpress (they removed the ability for customers to create support tickets, and somehow promised that this would be a good thing (it wasn’t) and improve incident response time (It didn’t – my incidents never got resolved). Dumping godaddy turned out to be a great move – both from a cost and convenience point of view. Yes – Azure (shared hosting) actually was CHEAPER than godaddy and was so much easier to manage.
The SETUP
Creating a new shared site – and installing wordpress on it was a breeze – I was setup and running in under 10 minutes (to get your domain to resolve correctly to your newly created azure site, follow these tips).
Managing WordPress
Some common tasks you will need to manage your wordpress site on Azure:
Accessing the FileSystem
First you have to create your ‘deployment credentials’ in Azure.
Now, Simply FTP to the ftp url (available from your dashboard) using your favorite ftp tool (e.g filezilla).
NOTE: Be careful to use SITENAME \ USERNAME when you try to login using your deployment credentials (e.g. if your username in deployment cred. is xyz, your username in the ftp tool will be MYSITENAME \ xyz )
Changing the MySQL password
MySQL db as a service (cleardb) – can be accessed from the LINKED RESOURCES on your Azure Dashboard. Just click on the name of the database. You can edit the PASSWORD as shown in the lower section of the image below. Once this new password is generated for you, you need to also update your wp.config.php file
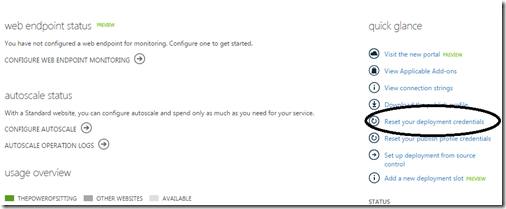
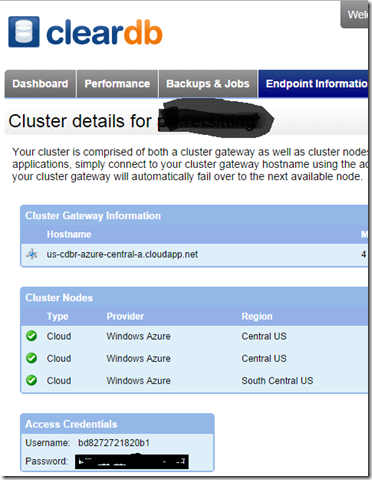
Leave a Reply